こんにちは。最近Googleスプレッドシートの関数を学習しているテストチームのあべです。
今回は、関数でデータを自動入力させたら作業効率が上がったお話をします。
経緯
たくさんの情報が記された表から、必要な情報だけをとってきたい!と思うことって、よくありますよね。
- 会社全体で管理しているデータベースから、自分が欲しい情報だけを取り出した表が作りたい
- 納品書に、商品一覧から商品の情報を引っ張ってきたい
手入力では、繰り返しの入力が大変で時間もかかります。また、入力ミスや表記にゆらぎがでることもあります。
できれば簡単に、すばやく、内容にミスや揺らぎがないようにデータを入力したい!
そんなときに使える関数がVLOOKUPです。(詳細は下で説明します)
また今回は、VLOOKUPで出うるエラーをカバーする方法もご紹介します。
使用する関数
使用する関数は以下の3つです
- 【VLOOKUP】指定範囲を検索して、必要な値を取り出す
VLOOKUP(検索キー, 範囲, 番号, [並べ替え済み]) 検索したい文字列やキーを 検索キー に指定して、指定した 範囲 から検索します。 検索キーと一致した行の左端を1列目とし、得たい情報がある列を数値として 番号 に指定します。 並び替え済み には、完全一致の場合はFalse、部分一致の場合はTrueと指定します。
- 【IF】条件を満たしているかどうかで、処理を変える
IF(論理式, TRUE値, FALSE値) 倫理式を定義して、それが真である場合と偽である場合に返す値を指定します。
- 【IFERROR】エラーになったときの処理を指定する
IFERROR(値, [エラー値]) エラー値でない場合は1番目の引数を返し、エラー値の場合は2番目の引数を返します。
アジェンダ
今回行う手順は以下です。順番に解説します。
1. VLOOKUPで必要な情報を自動入力する【VLOOKUP】 2. セルが空白の場合、エラーがでないようにする【VLOOKUP/IF】 3. 一覧表にない値を入力したとき「情報なし」と表示する【VLOOKUP/IF/IFERROR】
手順
1. VLOOKUPで必要な情報を自動入力する【VLOOKUP】
例えば、社内で所有している端末の貸出履歴を記録しているとします。
そのとき、貸出された端末の情報が、端末番号の入力だけで出てきたら管理がとっても楽ですよね。
今回は、同じファイルの中に貸出履歴シートと端末一覧シートが入っているとして作業を進めます。
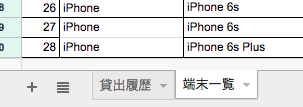
以下は貸出履歴のシートです。左端のNoに端末番号を入力したら、端末名〜Verが自動入力されるようにします。

ここで使えるのが VLOOKUP です。
VLOOKUP(検索キー, 範囲, 番号, [並べ替え済み]) 検索したい文字列やキーを 検索キー に指定して、指定した 範囲 から検索します。 検索キーと一致した行の左端を1列目とし、得たい情報がある列を数値として 番号 に指定します。 並び替え済み には、完全一致の場合はFalse、部分一致の場合はTrueと指定します。
VLOOKUP を使って、端末名が自動入力されるよう B2 に以下を入力します。
=VLOOKUP(A2,'端末一覧'!A3:F41,2,false)
検索したい値を端末番号である A2 に設定します。検索範囲は端末一覧シートの端末〜Verを指定します。

検索範囲の中で端末名は左から2列目なので、 番号 に2を指定します。
また、完全一致のみを返すよう、 並び替え済み は false を指定します。
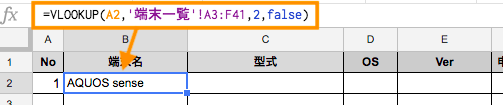
端末番号入力で、端末名を自動入力させることができました!
他の項目名も、番号 を表示させたい列に書き換えれば、欲しい情報を自動入力させることができます。

できました!
2. セルが空白の場合、エラーがでないようにする【VLOOKUP/IF】
1.で入力した関数を残したまま端末番号のセルを空白にすると、以下のエラーが出ます。

エラーをみたときのきもち
(関数を事前にいれておいただけで、入力はこれから。だからこのエラーはいらないんだよなあ。。。)
では、端末番号のセルが空白のとき、エラーではなく空白のセルが出力されるようにしましょう。
今回使うのは IF です。
IF(論理式, TRUE値, FALSE値) 倫理式を定義して、それが真である場合と偽である場合に返す値を指定します。
1.の式を以下に書き換えます。
=IF(A2="","", VLOOKUP(A2,'端末一覧'!A3:F41,[任意の列番号],false))
IF を使って、端末番号のセル A2 が空白のときは空白のセルを返し、そうでないときは1.で指定した VLOOKUP の処理をするよう指定します。
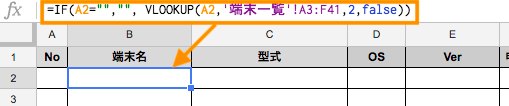
端末番号のセルが空白の場合でも、エラーがでなくなりました!
3. エラー時の処理を指定する【VLOOKUP/IF/IFERROR】
2.で、端末番号が空白の場合は、空白が表示されるようになりました。
では、端末一覧にない端末番号を入力したときはどうなるでしょうか。
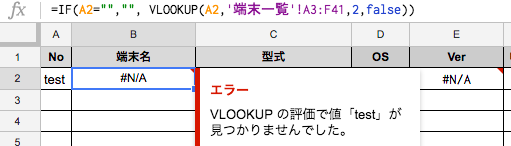
現在はエラーが表示されます。ですが、これもあまりスッキリしないですよね。
今回は、エラー時に「情報なし」と表示されるようにします。
今回使うのはIFERRORです。
IFERROR(値, [エラー値]) エラー値でない場合は1番目の引数を返し、エラー値の場合は2番目の引数を返します。
2.の式を以下に書き換えます。
=IFERROR(IF(A2="","", VLOOKUP(A2,'端末一覧'!A3:F41,2,false)),"情報なし")
入力された値が正常値の場合は2.の処理が実行され、エラーの場合はテキスト「情報なし」が出力されるよう指定します。

エラー値のときは「情報なし」が出力されるようになりました!
まとめ
今回使った関数は以下です
- 【VLOOKUP】指定範囲を検索して、必要な値を取り出す
- 【IF】条件を満たしているかどうかで、処理を変える
- 【IFERROR】エラーになったときの処理を指定する
簡単な流れは以下です
- VLOOKUP で必要な情報を自動入力する
↓ - セルが空白の場合、IF を使って空白が表示されるようにする
↓ - エラー時の処理を IFERROR で指定する
さいごに
今回は、 VLOOKUP を使ってデータを自動入力する方法をご紹介しました。
また、VLOOKUP で出るエラーに対応する方法も合わせてご紹介しました。
VLOOKUP は汎用性が高く、作業効率があがります。使い方さえ覚えておけば、いろんなところに活用できてとても便利です。
しかも、参照先のデータが変更になっても、自動入力なので修正の手間がありません。個人的には、これが1番よかった点です。手入力のときは親データの更新に気が付かないかぎり、古い情報のまま業務を行うことになっていましたので。(こわい)手入力の更新は、入力ミスのリスクもありました。ので、そこを回避できるようになって業務がとても楽になりました。
こちらを読んだ皆様に少しでもお役に立てれば幸いです。
ここまで読んでいただき、ありがとうございました!
ところで
弊社ではエンジニアを募集しています。ご興味をお持ちのかたはぜひ弊社採用ページをご覧ください。