こんにちは、最近Googleスプレッドシートの関数の勉強をしているテストチームのあべです。
今回は、ソラで覚えて、使えるようになっておいて損はないぞ!とおもった関数をいくつかご紹介したいと思います。
(ちなみに)関数の勉強を始めた経緯
もともと、私は普通科の学校で教わる程度のごくごく簡単な関数しか知りませんでした(SUMとかAVERAGEとか)。
新卒で弊社に入社後、業務をしていくなかで、よく使うGoogleスプレッドシートの関数を学んでおいたほうが作業効率があがるのでは?と思い勉強をはじめました。
アジェンダ
紹介する関数は以下です。
1. 【ROW】行番号を表示する 2. 【IF】条件を満たしているかどうかで、処理を変える 3. 【VLOOKUP】指定範囲を検索して、必要な値を取り出す 4. 【IFERROR】エラーになったときの処理を指定する 5. 【COUNTIF】条件に一致する要素の個数を数える 6. 【COUNTA】データの入ったセルの個数を数える 7. 【NETWORKDAYS】稼働日数を計算する
1. 【ROW】行番号を表示する
作業をしていて、表に番号をつけることがあると思います。そんなとき、上から1,2…と入力するのはなかなかめんどうです。
オートフィルを使えば一気にできるよ!と思われるかもしれませんが、行の入れ替えをすると順番があべこべになってしまいます。
そんなときに ROW を使えば、一気に行番号を表示させることができます。また、入れ替え等であべこべになることもありません。
ROW([セル参照]) 行番号を返すセルを、セル参照に指定します。指定しなかった場合は、関数を入力したセルの行番号が返されます。
例:表の2行目を1として番号をつけたい場合、 A2 に以下を入力します。
=ROW()-1
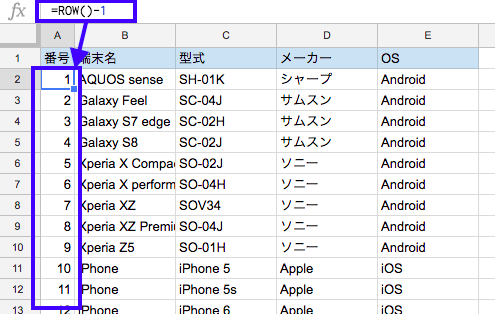
あとは、オートフィルを使えば一気に番号をつけることができます。
2. 【IF】条件を満たしているかどうかで、処理を変える
個人的には、いままで作業をしている中で1番使用頻度が高いです。
IF(論理式, TRUE値, FALSE値) 倫理式を定義して、それが真である場合と偽である場合に返す値を指定します。
例:返却日の入力欄である E2 が空白のセルの場合は”未”、そうでない場合は"済"と H2 に入力したいときは、 H2 に以下を入力します。
=IF(E2="","未","済")
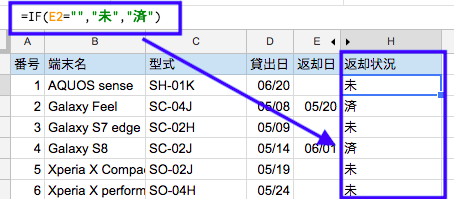
未返却のものには"未"、返却済みのものには”済”と表示させることができました。
3. 【VLOOKUP】指定範囲を検索して、必要な値を取り出す
業務で使っている一覧表などから、欲しい情報を得たいときがあると思います。そんなときに使えるのが VLOOKUP です。
VLOOKUP(検索キー, 範囲, 番号, [並べ替え済み]) 検索したい文字列やキーを 検索キー に指定して、指定した 範囲 から検索します。 検索キーと一致した行の左端を1列目とし、得たい情報がある列を数値として 番号 に指定します。 並び替え済み には、完全一致の場合はFalse、部分一致の場合はTrueと指定します。
例: H2 に入力した端末番号の返却状況を H3 に表示させたいとき、H3 に以下を入力します。
=VLOOKUP(H2,A2:E12,5,False)
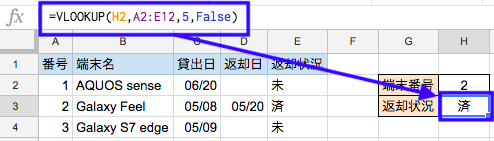
指定した端末番号の返却状況を表示させることができました。
4. 【IFERROR】エラーになったときの処理を指定する
結果にエラーが出たときの処理を指定できる関数です。計算ミスや値の指定ミスでエラーが出るのはいいですが、意図しない理由でエラーが出た場合に使えます。
IFERROR(値, [エラー値]) 正常の場合は1番目の引数である 値 を返し、エラー値が出た場合は2番目の引数である エラー値 を返します。
例:上の3.【VLOOKUP】で入力した関数は、 H2 が空白だった場合はエラーが表示されてしまいます。
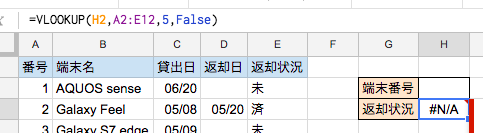
エラーが出ていても問題はありませんが、なんとなく気持ちがよくないです。IFERROR で H2 が空白の場合は空白で返すよう、 H3 に以下を入力します。
=IFERROR(VLOOKUP(H2,A2:E12,5,False),"")

H2 が空白でも、エラーが表示されなくなりました。
5. 【COUNTIF】条件に一致する要素の個数を数える
指定した範囲の中で、条件に一致する要素の個数を数える関数です。
COUNTIF(範囲, 条件) 範囲 の中で指定した 条件 に一致する要素の個数が表示されます。
例: N2 にメーカー「サムスン」の端末数を表示したいとします。 範囲 はメーカーの列とし、 M2 (サムスン)に該当する要素の個数を数えたいときは、 N2 に以下を入力します。
=COUNTIF(D2:D21,M2)
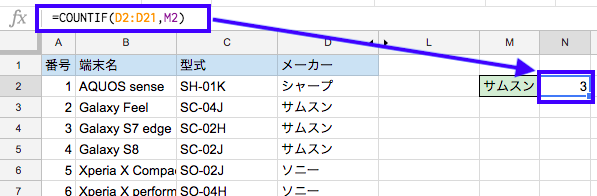
サムスンの端末の個数が表示されました。
6. 【COUNTA】データの入ったセルの個数を数える
指定した範囲で、データの入ったセルの個数を数える関数です。
COUNTA の良いところは、似た関数 COUNT が数値の個数を数える(文字列等は数えない)のに対して、”データの入ったセル”すべてを数えてくれる点です。弊社では、項目書のテストケースを数えるのに COUNTA が使われたりしています。
COUNTA(値1, [値2, ...]) 数えたい値、または範囲を指定します。
例:表に書いてある端末すべての個数を N4 に表示したいとき、以下を N4 に入力します。今回は、値の範囲を端末名の列に指定しました。
=COUNTA(B2:B21)
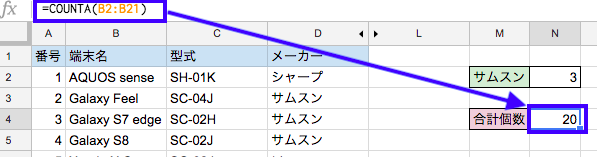
端末名の列にデータが入ったセルが数えられ、表にある端末の合計を数えることができました。
7. 【NETWORKDAYS】稼働日数を計算する
タスクをいつまでにどの順番で、それぞれ何日で終わらせるか?を考えるとき、またはチームで管理するときに、カレンダーを見て稼働日数をいちいち数えるのはめんどうですよね。(数え間違えるかもしれないし)
そんなときに使える関数です。土日を除外した、平日の稼働日数を数えてくれます。
NETWORKDAYS(開始日, 終了日, [祝日]) 稼働開始日と終了日を指定します。祝日等で月〜金曜日がお休みの場合は、 祝日 で指定します。
例:稼働開始日が06/14、終了日が07/31の稼働日数を D2 に表示したいとします。開始日と終了日を指定し、また7/16は海の日でお休みになるので、 祝日 に F2 を指定した以下を D2 に入力します。
=NETWORKDAYS(B2,C2,$F$2)
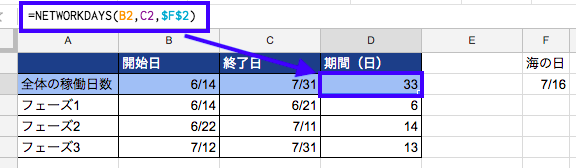
7/16を除いた稼働日数33日を表示させることができました。
さいごに
使えるようになっておいて損はない関数を7つご紹介しました。
読んでくださったみなさまに、少しでもお役に立てれば幸いです。
また、上記の関数を組み合わせれば、さまざまな処理が実行できるようになります。
まだまだ関数勉強中なので、また「これつかえる!」と思ったものがあればご紹介したいと思います。
読んでいただきありがとうございました!
ところで
弊社ではエンジニアを募集しています。ご興味をお持ちのかたはぜひ弊社採用ページをご覧ください。